How to Add a News Feed to Wordpress
This tutorial explains how to add an RSS feed to a WordPress site or blog.
RSS (RDF Site Summary or Really Simple Syndication) allows users and applications like websites to fetch updates from websites in a standardized format. It is mostly used to publish updated information such as blog entries or news headlines.
After reading this tutorial, you will know how to add RSS feeds easily both from the dashboard and from the customization live preview mode. Both methods explained in this article are correct.
This article includes screenshots for each step, making it easy for all WordPress users to follow it.
Adding an RSS Feed to WordPress from the Dashboard
To begin adding RSS to your WordPress, login to your dashboard and on the left menu, move your mouse pointer over Appearance and press Widgets as shown in the screenshot below (Appearance>Widgets).
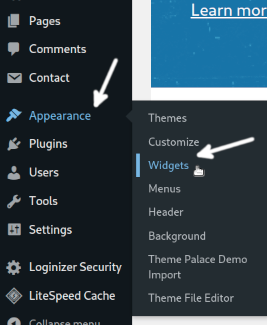
If this is the first time you access the widget settings, the following screen will appear. Press the top left X to close it and continue.
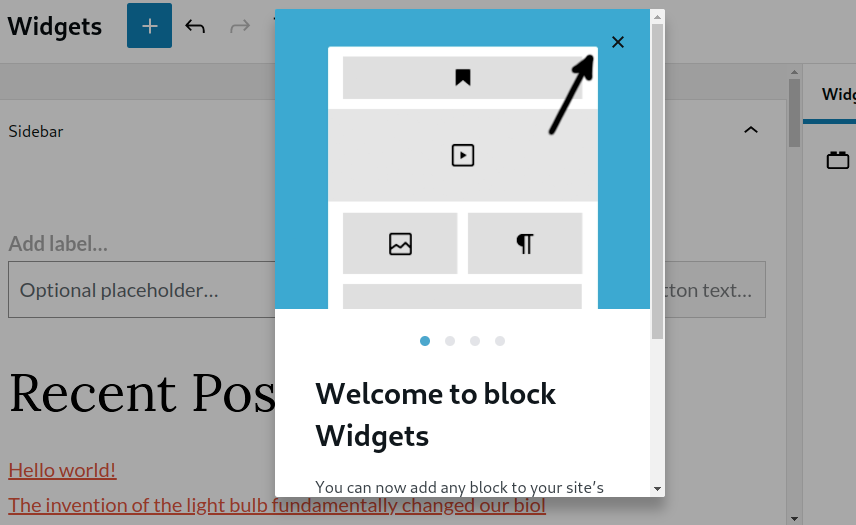
The available sections of your site to add widgets will show up. In my case, I have several sidebars. I will select the global one. Press any section for widgets where you want to add the RSS feed.
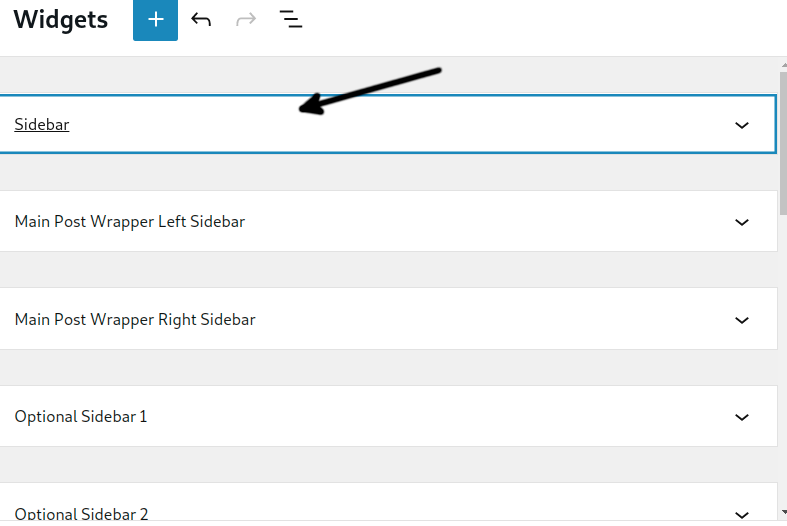
At the end of the items included in the widget section, you will see a + (Plus) symbol. Press it.
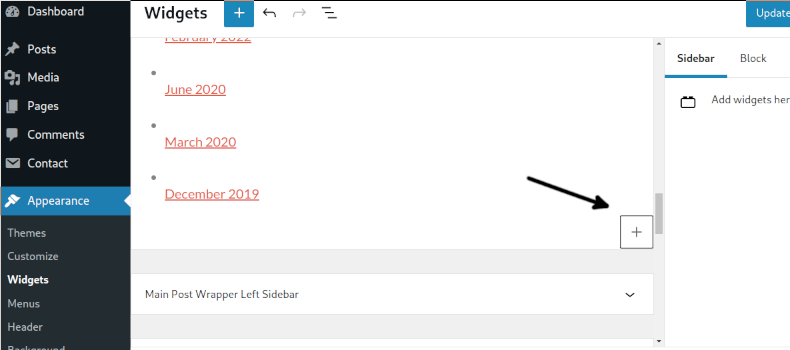
After pressing +, you will see a menu with available widgets.
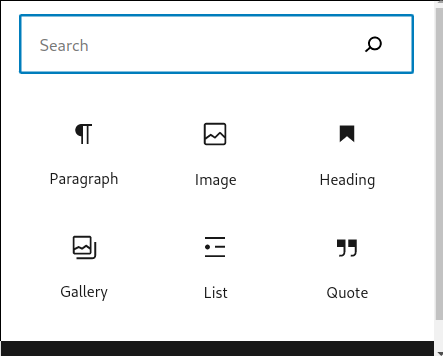
On the search field, type "rss" and when RSS shows up. Press it.
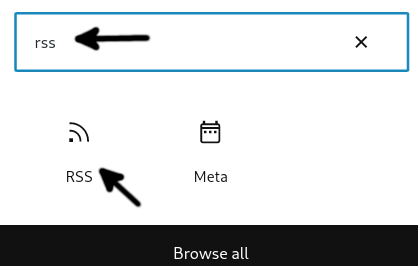
The next step is to type the RSS URL in the box shown below.
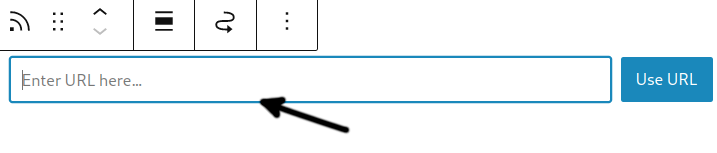
After typing the RSS URL, press the Use URL button to save changes.
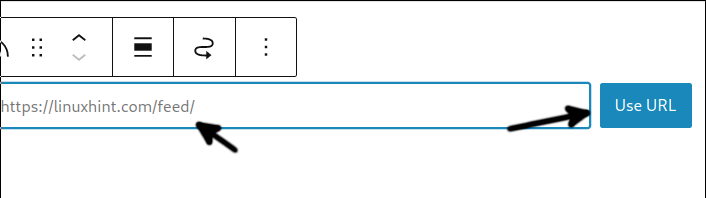
You will see the RSS added.
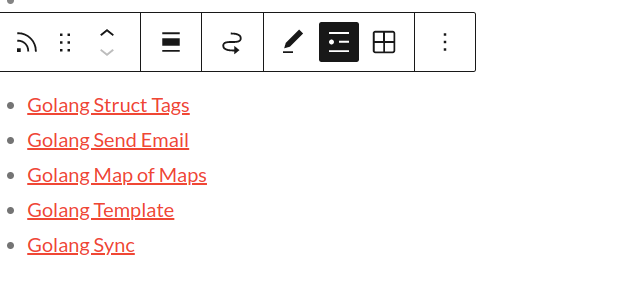
Finally, to apply changes, press the Update button located in the top right corner.
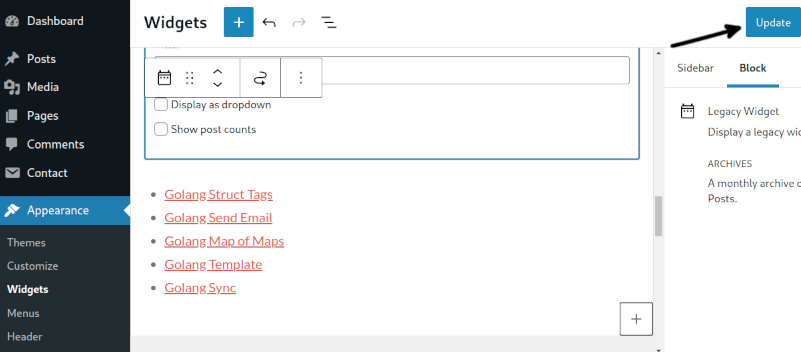
And as you can see, the RSS was successfully added to your site.
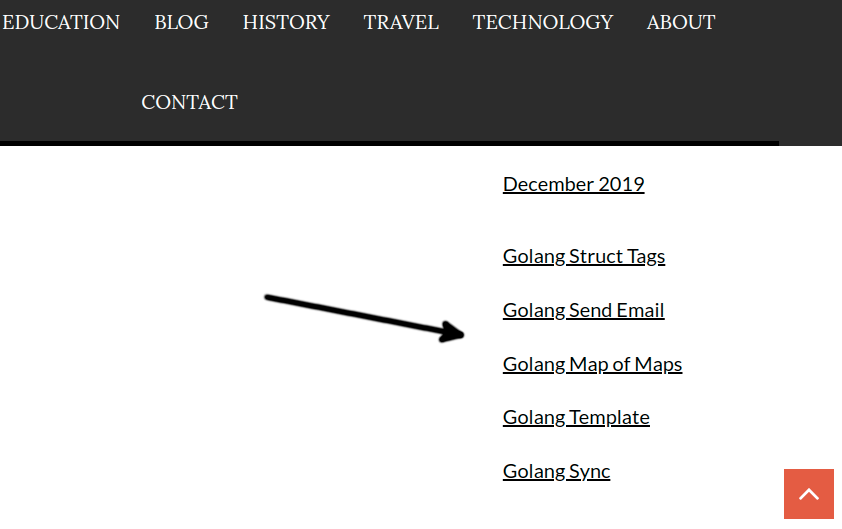
That's how you can add widgets from the WordPress dashboard. Below, you can find instructions to do the same from the customization preview mode.
How to Add an RSS Feed to WordPress Using the Customization Live Preview
You also can manage RSS feeds from the customization live preview mode. To begin, login to your dashboard and on the left menu, move your mouse pointer over Appearance, then press the Customize option as shown in the following image (Appearance>Customize).
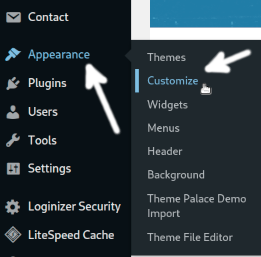
Once in the customization screen, on the left menu find Widgets and press it.
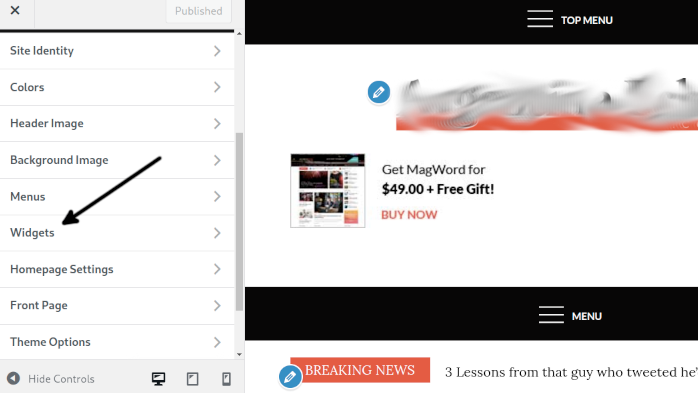
The Widgets section will show all available locations for your widgets. Select the section in which you want to show the RSS feed. In my case, I will add it to the footer section.
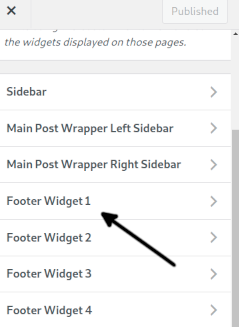
If this is the first time you access the widget settings from the customization screen, you will see the following message: press the Got it button to continue.
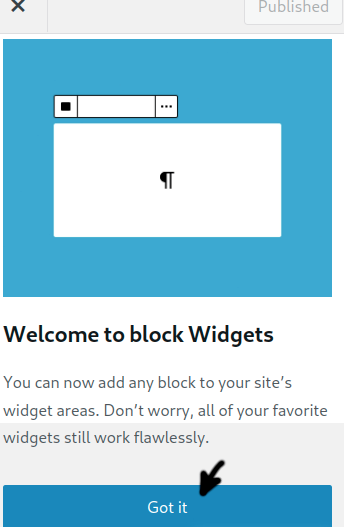
If you don't have items in the widgets area you selected, you will see a + symbol. Otherwise, scroll down your items to see the + symbol to add a new widget and press it.
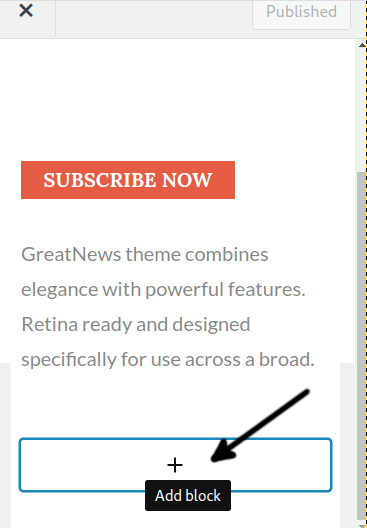
After pressing +, a menu will appear with available widgets to add. If you don't see the RSS widget, you can type "rss" in the search bar. When RSS shows up, press it.
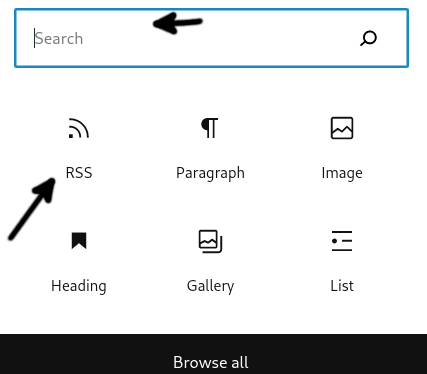
After selecting RSS, a box as shown in the image below will show up. Type the RSS URL and press the Use URL Button.
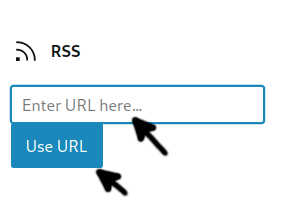
Below, you can see how it seems in my case.
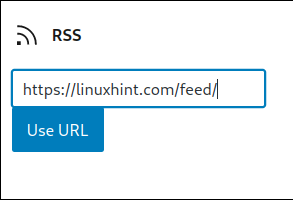
You will see a feed preview as shown below.
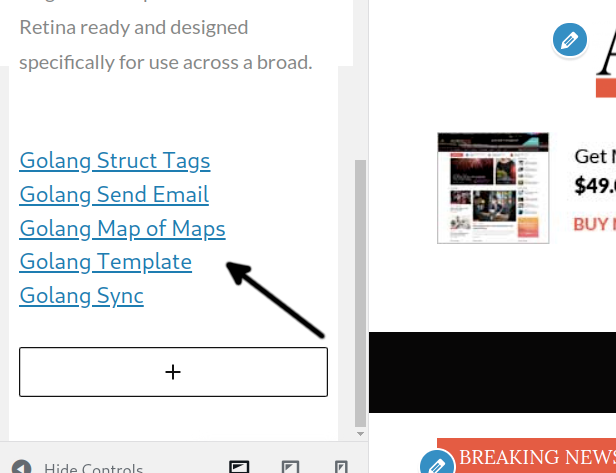
Remember to press the Publish button to apply changes.
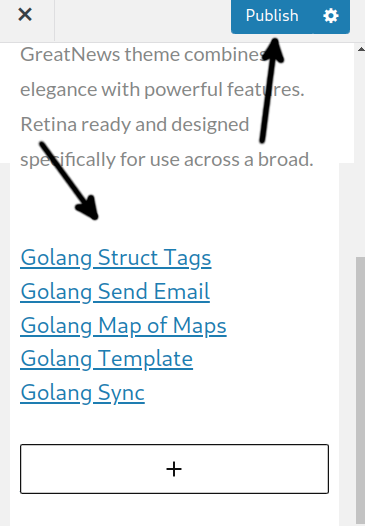
Now as you can see, feeds show up in the footer section where I added the RSS widget.
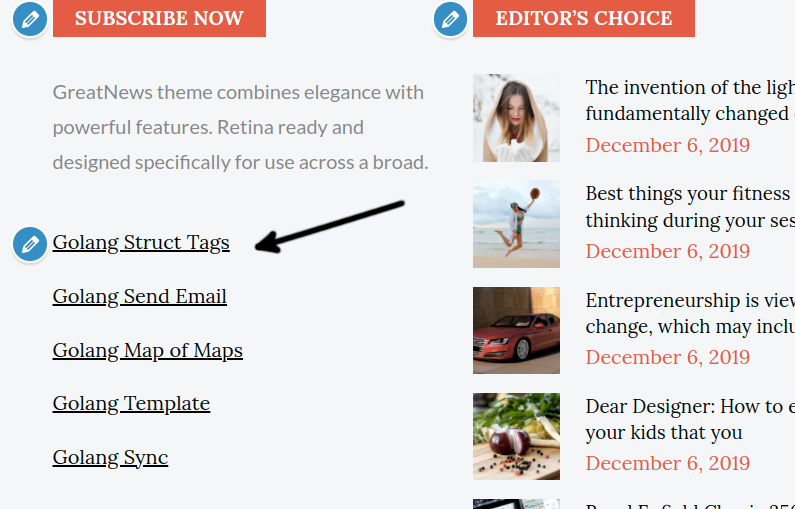
That's how to add an RSS feed from the customization live preview screen. Now, you know how to add RSS feeds both from your dashboard and from the customization live preview screen.
Conclusion
As you can see, adding an RSS feed to WordPress is very simple. Both methods explained in this tutorial require a few steps and can be followed by any WordPress user independently of the expertise level. You can add as many RSS feed sources as you want in your spaces available for widgets. It is important to remember that space for widgets may vary from a theme to another, yet the method to add them is almost the same. In such cases, you can use a plugin to add sidebars or additional widget locations. Feel free to try any of them, yet, remember adding too many plugins to your WordPress isn't recommended since it may negatively affect your site performance. That's why this tutorial included only built-in methods which can be applied on almost all WordPress installations.
Thank you for reading this tutorial explaining how to add an RSS feed to WordPress. I hope it was useful. Keep following Linux Hint for more professional tips and tutorials.
Source: https://linuxhint.com/add-rss-feed-wordpress-blog/
0 Response to "How to Add a News Feed to Wordpress"
Enviar um comentário